Draft, plan, and schedule Bonus Questions.
Bonus Question Enhancements (BQE) gives network administrators the ability to draft, plan, and schedule Bonus Questions. To do this, you will use two new pages on the Possip Platform for Admins: Bonus Question Bank and Bonus Question Schedule.
Note: These pages were already available for Network Admins. Now, as a Network Administrator, you can create, schedule, and send Bonus Questions on a system-wide level instead of one account at a time.
Before You Begin
There are ten steps to understand. Once you familiarize yourself with the steps, you'll be able to create and update Bonus Questions for your entire community. We've broken down the steps into four stages:
| Step | Stage |
| Step 1 | Get Started |
| Step 2 | |
| Step 3 | Add a Bonus Question to the Bonus Question Bank |
| Step 4 | |
| Step 5 | Schedule a Bonus Question |
| Step 6 | |
| Step 7 | |
| Step 8 | |
| Step 9 | Review (and Change) Your Scheduled Bonus Questions |
| Step 10 |
Also, please note that any additions or changes to your next scheduled Pulse Check must be completed by 9am CST the day before your Pulse Check is to be sent. So if your Pulse Check will send on Friday, all changes must be completed by 9a the Thursday prior. See additional Restrictions in the red box at the end of this article!
Get Started
STEP 1: Log in to https://www.weeklypossip.com/ as an Account Admin and click on “Manage Bonus Questions”.
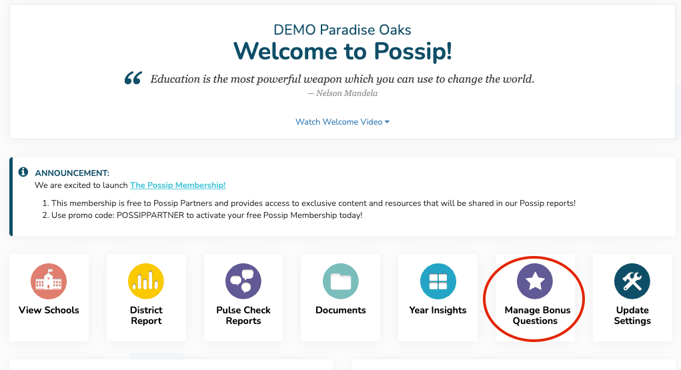
STEP 2: The "Manage Bonus Question" button redirects you to the "Bonus Question Bank" page. Here you can ideate, store, and schedule Bonus Questions. Use it as a 'parking lot' to store Bonus Question ideas for later use.
You can toggle between Bonus Questions. The tab is cumulation of Bonus Questions found in individual accounts, or schools vs. districts.
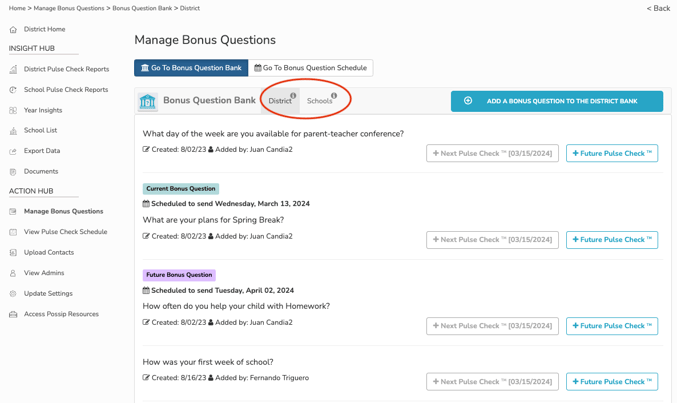
Add a Bonus Question to the Bonus Question Bank
STEP 3: To add a new Bonus Question to the BQ Bank, click on the 'Add a Bonus Question to the Bank' button.
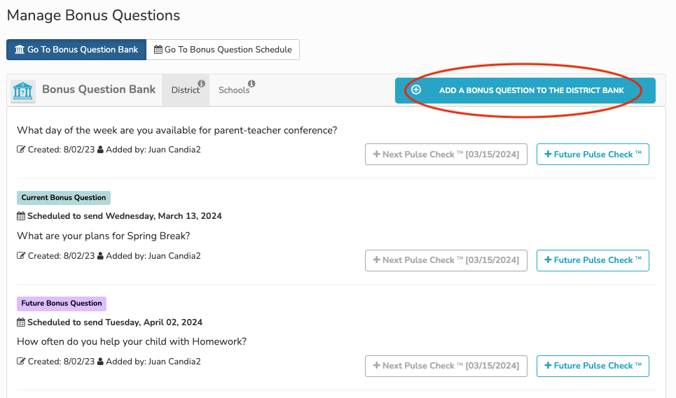
STEP 4: This button will redirect you to a new page where you can enter your Bonus Question. Click 'Save' once you are done. Your new question will appear at the bottom of the Bonus Question bank.
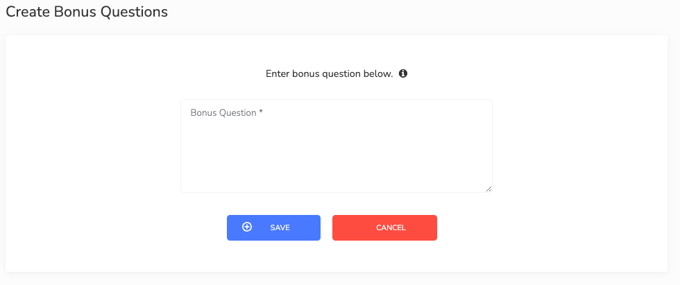
Schedule a Bonus Question
STEP 5: To schedule a Bonus Question for your next scheduled Pulse Check, find the question you want to ask in the BQ Bank. Then click on the green 'Next Pulse Check' button which automatically display your Pulse Check date. Please know the date on this button updates weekly.
Note: If your Pulse Check date has already passed and you would like to schedule a Bonus Question for next week, please use the "Future Pulse Check" button to schedule your Bonus Question.
Please see the "Restrictions" section below for additional guidelines.
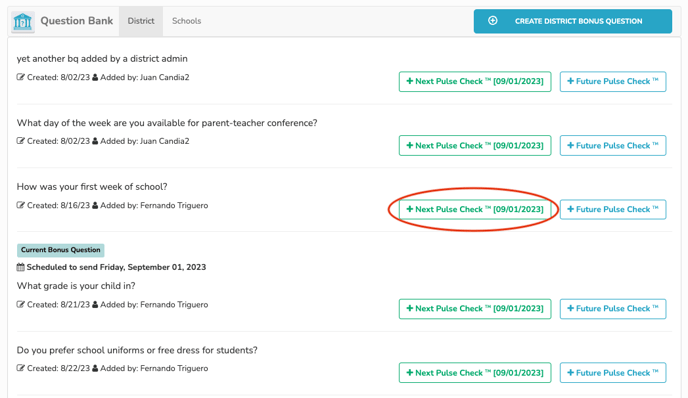
STEP 6: After clicking the 'Next Pulse Check' button, it will redirect you to a new page. The question you selected will pre-populate in the top field. Next, you can select the order of the questions in your Pulse Check (Survey Type) and the schools that will receive your Bonus Question.
- Survey Type: Select the Pulse Check question sequence. We have outlined the three types below. For guidance on the benefits and things to consider for each type, please review this article.
- Standard with Bonus Question: Delivers a standard Pulse Check survey with a Bonus Question. The typical order for this survey is as follows:
- Sentiment Question
- Bonus Question
- Praise or Feedback
- Anonymity Question
- Bonus Question First: Delivers a standard Pulse Check survey with Bonus Question as the first question asked. The typical order for this survey is as follows:
- Bonus Question
- Sentiment Question
- Praise or Feedback
- Anonymity Question
- Bonus Question only with anonymity: Only delivers a Bonus Question of your choosing. The typical order for this survey is as follows:
- Bonus Question
- Anonymity Question
- Standard with Bonus Question: Delivers a standard Pulse Check survey with a Bonus Question. The typical order for this survey is as follows:
- Account Selection: Select the accounts to send this Bonus Question to.
After filling out these elements click 'Save'. Your question will appear in your Bonus Question Schedule.
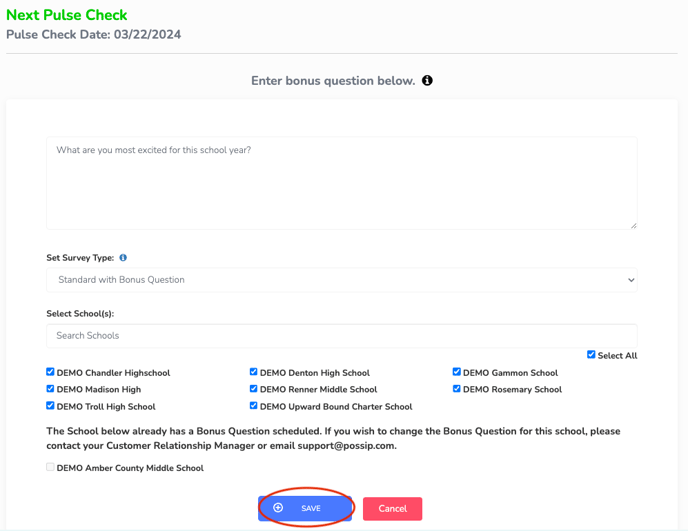
STEP 7: To schedule a Bonus Question for a future Pulse Check week, simply navigate to the Bonus Question Bank and click on the 'Future Pulse Check' option.
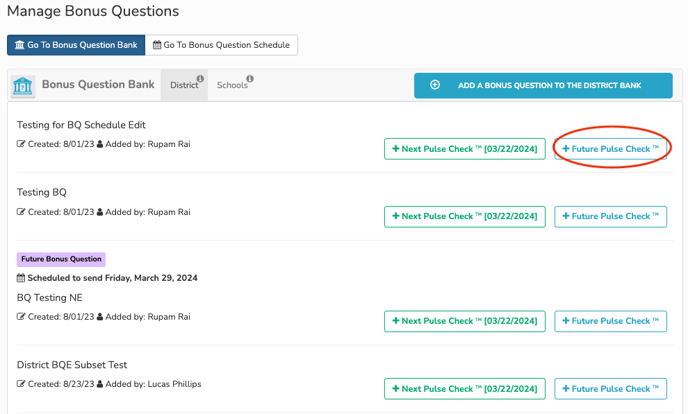
STEP 8: After clicking the 'Future Pulse Check' button, it will redirect you to a new page and auto-populate the BQ you selected. Then you will customize with additional elements like:
- Survey Type: Select the Pulse Check question sequence.
- Pulse Check Date: Select your future Pulse Check date for this question.
- Account Selection: Select the accounts to send this Bonus Question to.
After filling out these elements click 'Save'. Your question should now appear in the Bonus Question Schedule.
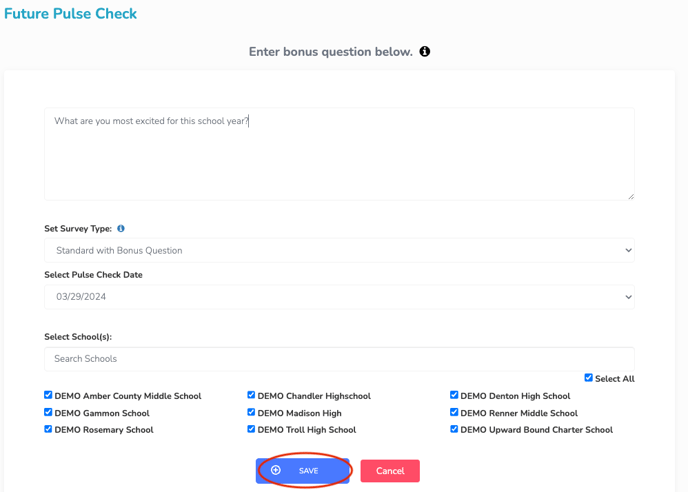
Review (and Change) Your Scheduled Bonus Questions
STEP 9: Use the 'Go To Bonus Question Schedule' button at the top of the page to view your 'Bonus Question Schedule" page.
This is the page where you can view the schedule of your Bonus Questions for the entire school year.
- The top table displays Bonus Questions going out during the current Pulse Check week.
- The bottom table displays Bonus Questions going out on future Pulse Check weeks.
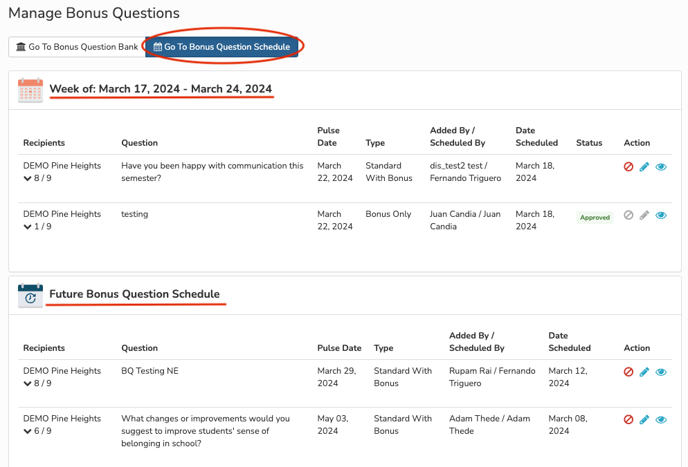
STEP 10: The Action column on the far right allows you to do three things:
- To unschedule a Bonus Question, click on the red Cancel Icon.
- To edit a Bonus Question, click on the blue Pencil Icon.
- To preview your Pulse Check, click on the blue Eye Icon.
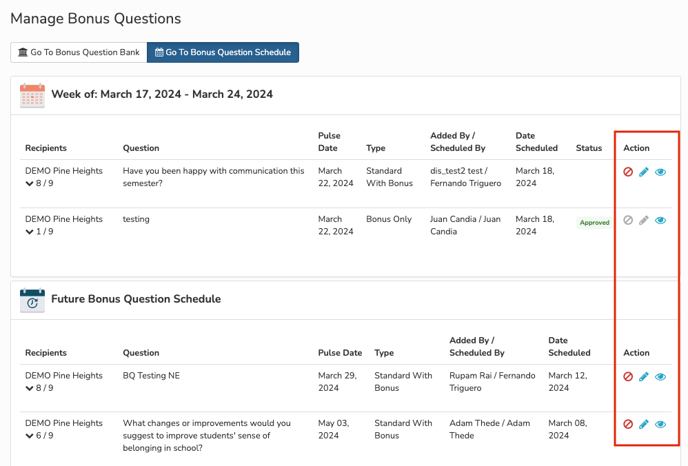
Restrictions:
- If it is after 9am CST the day before your Pulse Check survey is set to go out, you will not have the ability to unschedule, edit, or schedule a Bonus Question for the current Pulse Check week through the online platform.
- If your Bonus Question has the word "Approved" under the Status column, this means a member from the Possip team has reviewed the question. You will not have the ability to unschedule or edit the approved question.
These restrictions allow our team to properly vet and ensure quality of questions before they are sent to your families, staff, or students.
Please email support@possip.com or contact your Customer Success Manager if you have any questions about these restrictions.
Check out the video below for additional guidance for districts!
Contact us using the chat box or by sending us an email if you need help using the Bonus Question Bank or Bonus Question Schedule page. Please reach out with additional questions as well!
