Follow these instructions to successfully export a list of contacts we can import for your Pulse Checks®.
Formatting a List
Your spreadsheet can be formatted using a spreadsheet software such as Microsoft Excel or Google Sheets. Download a spreadsheet you can use here.
Note: Please ensure that contact lists are provided in CSV, XLS, or XLSX format. Unfortunately, we cannot process contact lists submitted as PDFs.
When pulling a contact list from your Information System or staff database, please export the following columns into a spreadsheet:
Please note, if you are unable to provide all of the following fields, it is okay. The most important fields are in bold below (respondent first and last name, email, and phone). Providing language preference will also enable us to send Pulse Checks in a contact's preferred language.
| Respondent Fields | Notes |
| Company ID | |
| First Name | |
| Last Name | |
| Contact ID | |
| (If Respondent is a Student) Parent/Guardian Fields | Notes |
| Contact First Name | Only include primary contacts who should receive Pulse Checks |
| Contact Last Name | |
| Relationship | |
| Contact Email | |
| Contact Phone | |
| Contact Phone Type | |
| Contact Language | |
| School Name |
- Company ID
- First Name
- Last Name
- Contact ID (parent/guardian) Not required - but schools like to include.
- Contact First Name
- Please only include primary contacts to avoid sending to secondary and tertiary contacts.
- Contact Last Name
- Guardianship if Applicable
- Indicate whether the contact is a mother, father, aunt, uncle, grandmother, grandfather, etc). Not required - but some schools like to include.
- Contact Email
- Contact Phone
- Contact Phone Type
- If you know it, include the phone type of mobile, landline, or undefined in this field). Not required - but some schools like to include.
- Contact (parent/guardian) Language
- Contacts can change this if they prefer a language other than the one you select. Click here for a list of languages Possip translates.
- School Name
NOTE: If there are multiple accounts affiliated with a contact, please list each respondent as a separate line item (row). See below for an example:

Formatting Contact Lists for Multiple Organizations
If you are preparing contact lists for multiple organizations at once, use the "organization name" column to indicate which organization with which each respondent is affiliated.
All of your contacts need to be in one tab. So, if your data export creates a tab or workbook for each organization, create a blank “All Contacts” tab and copy and paste the data from each individual tab.
Need instructions on formatting and uploading a contact list for Staff or Team Pulse Checks? Read this article.
Uploading a List
When you are ready to upload your new contact list, please complete the following steps.
STEP 1: Log in to https://www.weeklypossip.com/login.

STEP 2: Click on “Documents” and “Add Document” and attach your document.
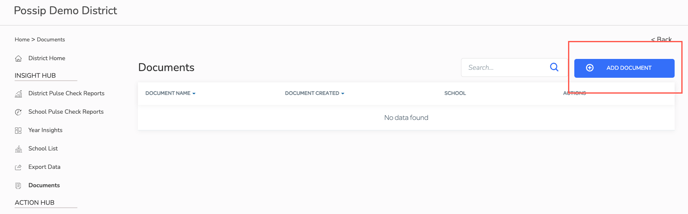
STEP 3: Click “Save.”
Note: Make sure you leave the setting on "public" to allow Possip and any admin on your team with login credentials to view it.
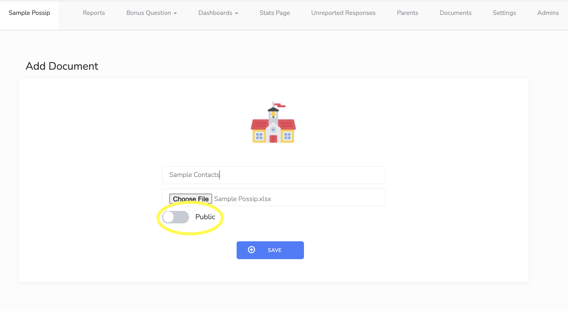
Have a question about formatting, uploading your contact list, or starting Pulse Checks? Please email support@possip.com.
Need instructions for formatting a list of staff? Follow these instructions for staff.
